用GNS3制作路由交换网络拓扑图
用GNS3制作路由交换网络拓扑图
实验介绍:
本次实验内容,是为了介绍用GNS3软件制作并配能够让路由器、交换机、PC机互通的网络拓扑图。
实验步骤分为:
①将需要用到的设备拖入拓扑图内。
②进行设备之间的正确连线。
③合并连线,开始配置路由器和PC机的IP地址、子网掩码以及网关地址。
④在任意PC机上互ping其他PC,查看是否能够ping通。
⑤能够ping通,实验成功。
下面为实验详细内容:
1.打开GNS3,加载好镜像之后点开饼图,将3个设备C2691拖入空白图内。
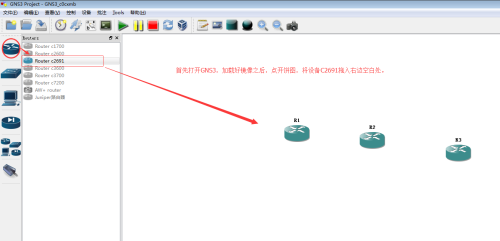
2.右键点击R1,点击配置。

3.依次点开R1--插槽,slot 1,下拉窗口选择NM-16ESW。
完成后点击Apply----ok。

4.完成上一步之后,再次右键点击R1饼图,点击“更改标示符”。4.完成上一步之后,再次右键点击R1饼图,点击“更改标示符”。
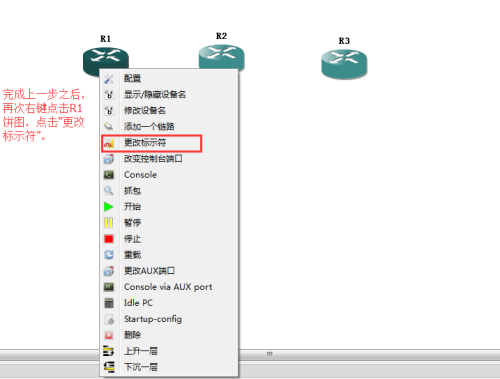
5.滚动条拉到最下面,选择ethernet_swith,点击Apply--ok。
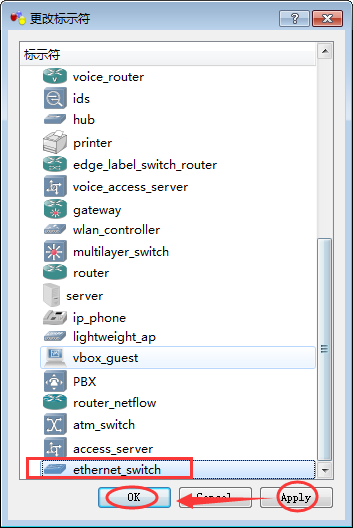
6.标示符改好之后,右键点击R1,选择修改设备名,将R1修改为SW1。
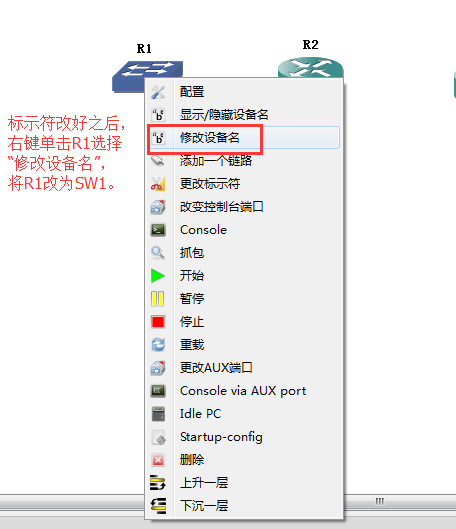
7.R1改好之后,对R3也执行相同操作,最后备注名改为SW2。
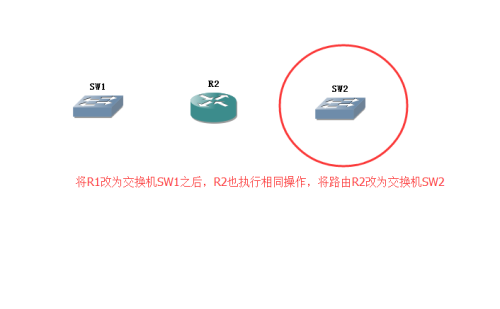
8.依次按图示点开,将4台pc机拖入拓扑图内。
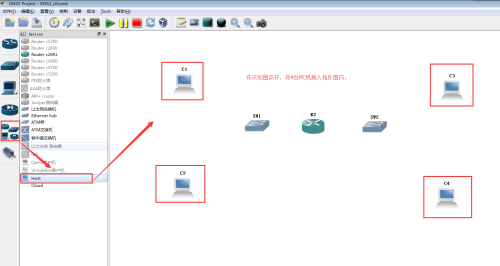
9.断开网线,开始进行设备连线,点击C1,选择20000网卡。(注:这里的网卡选择顺序一定要从20000开始进行配置,否则做到后面会出现无法连通的状况)。

10.将C1连到交换机SW1上,选择F1/0端口;将C2的20001网卡连接到SW1的F1/1端口。(注:这里F0/0和F0/1为路由端口,F1/0开始的端口为交换机端口)。
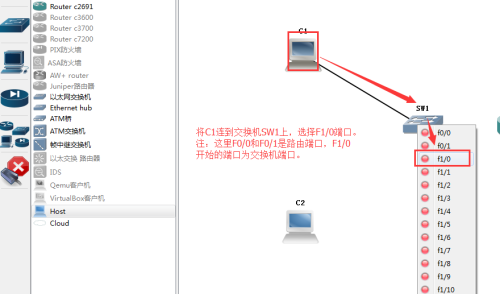
11.点击交换机SW1选择F1/4端口去连接路由器R2的F0/0端口,再点击R2的F0/1端口去连接SW2的F1/5端口。
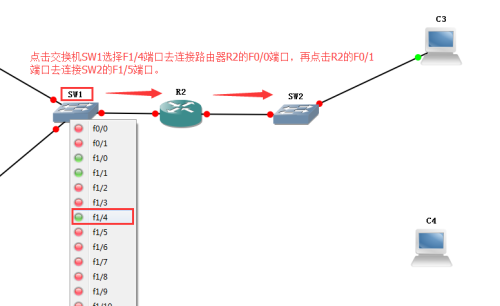
12.点击C3,选择20002网卡去连接SW2的F1/2端口。
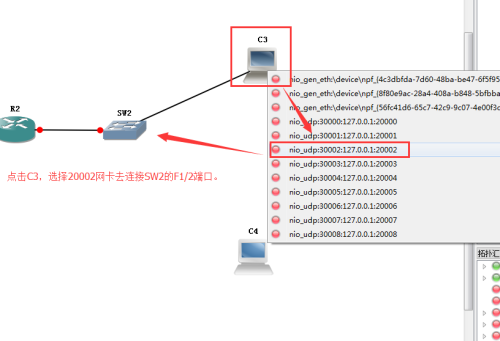
13.点击C4,选择20003网卡去连接交换机SW2的F1/3端口。
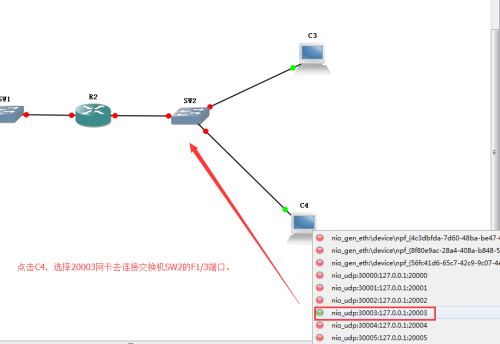
14.合上网线借口,点击开始按钮,拓扑图全部显示绿灯,连线成功。
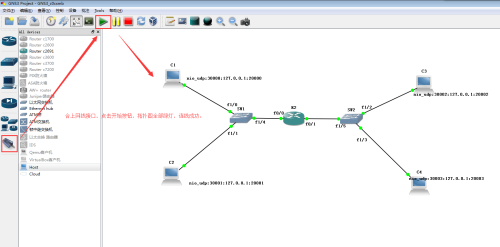
15.右键点击R2,选择“Console”,或者双击R2进入路由配置界面。

16.进入路由配置界面,在R2#级别下,输入“conf t”回车进入全局配置模式,再键入“int f0/0”回车进入f0/0端口,然后键入“no sh”回车将端口打开。接着我们键入“exit”回车返回到上一个级别,键入“ip add 192.168.1.254255.255.255.0”回车,意为将路由f0/0端口的IP配置为192.168.1.254,子网掩码为255.255.255.0。最后键入“no sh”将配置好的端口打开。
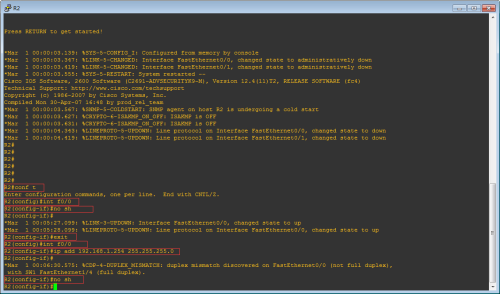
17.键入“end”回车返回到R2#级别,键入“conf t”回车进入全局配置模式,接着键入“int f0/1”回车进入到端口f0/1,再键入“no sh”回车将端口f0/1打开。打开之后,键入“exit”回车返回到上一级别,键入“ip add 192.168.2.254255.255.255.0”回车,最后键入“no sh”将配置好的端口打开。到此,路由器端口已经配置好了。

18.路由配置好之后,开始配置PC,点击菜单栏Tools选项,再点击VPCS进入到PC配置页面。

19.在VPCS[1]上,键入“ip 192.168.1.1 24192.168.1.254”回车,意为,将C1的ip地址配置为192.168.1.1,子网掩码配置为255.255.255.0,默认网关配置为
192.168.1.254。配置成功后键入“2”,进入C2,键入“ip192.168.1.2 24 192.168.1.254”.再键入3进入C3,键入“ip 192.168.2.1 24 192.168.2.254”。最后键入4进入C4,键入“ip192.168.2.2 24 192.168.2.254”。到这里,4台PC的IP地址、子网掩码以及默认网关就都配置好了。
20、下面我们用PC4去ping其他3台PC,如图所示全部PING通,实验成功。
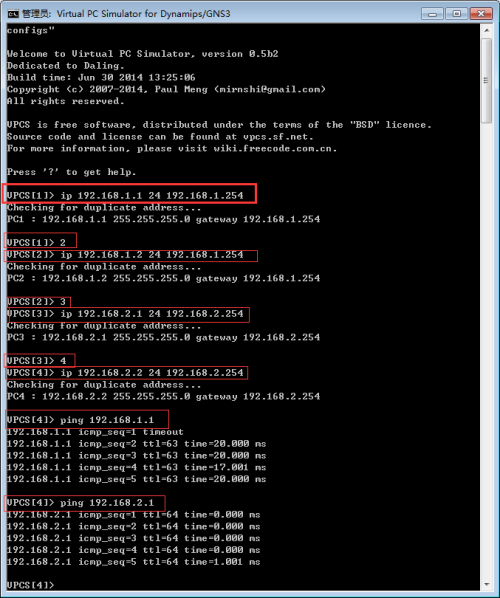
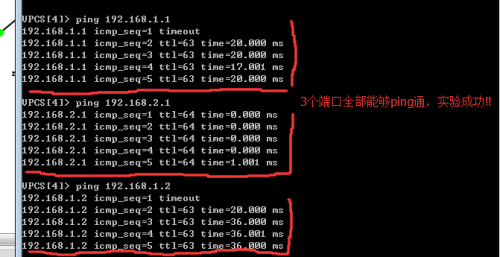
转载于:https://blog.51cto.com/11786927/1830194
