安装Windows Server 2008 企业版
下面我们将为Windows Server 2008企业版配置网络设置和配置Windows Update,同时将启用Windows防火墙和远程桌面(因为使用的是虚拟机,我已经使用newsid.exe更新了系统的SID和更改了计算机名称,名称为
Sea-DC1,由此可见newsid.exe在windows server 2008种依然可以使用。什么?不知道newsid.exe?呵呵,去下面的地址看看去:
[url]http://www.microsoft.com/technet/sysinternals/Utilities/NewSid.mspx[/url])。
安装好系统之后,使用administrator进行登陆,第一次登陆时因为administrator未设密码,所以会提示设置一个新密码,各位兄弟如果是第一次安装Windows Server 2008的话,不要觉得奇怪。登陆以后将自动打开一个“
Initial Configuration Tasks”。如下图(6)
所示。


图(6)
首先我们先进行网络设置。设置如下:
IP 地址 – 192.168.1.1
子网掩码- 255.255.255.0
默认网关 – 192.168.1.1
DNS服务器 – 192.168.1.1
在
Provide Computer Information, 点击
Configure networking。 如下图(7)所示


图(7)
出现了
Network Connections 窗口。然后右击
Local Area Connection, 点击 属性.接着点击
Internet Protocol Version 4 (TCP/IPv4), 再点击
属性. 输入对应的TCP/IP设置。点击
确定,点击
关闭。如下图(8)所示


图(8)
接着继续使用"
Initial Configuration Tasks"页面配置自动更新,使Windows在每天早上3点开始安装更新程序。
在
Update This Server, 点击
Enable automatic updating and feedback,如下图(9)所示。


图(9)
在
Enable Windows Automatic Updating and Feedback选择
Manually configure settings。如图(10)所示
。


图(10)
然后选择
Change Setting。如图(11)所示
。


图(11)
点击
Install updates automatically (recommended),选择“3:00 AM“,点击 确定。如图(12)所示
。


图(12)
接着继续使用
"Initial Configuration Tasks"页面启用远程桌面。在“the Initial Configuration Tasks“窗口,在
Customize This Server下,点击
Enable Remote Desktop. 出现
System 属性 对话框。如下图(13)所示。


图(13)
选择
Allow connections from computers running any version of Remote Desktop (less secure). 如下图(14)所示。


图(14)
因为后面会出现一个警告窗口,所以请点击两次 确定。
最后使用"
Initial Configuration Tasks"页面配置防火墙设置。在“
Initial Configuration Tasks“窗口,在
Customize This Server下,点击
Configure Windows Firewall。如图(15)所示。


图(15)
默认情况下
Windows Firewall是打开的,只需要设置例外即可,在这里我把”
File and Printer Sharing”和“
Remote Desktop“设置为例外,然后点击确定。如下图(16)所示。


图(16)
回到“
Windows Firewall”设置界面,点击“
Network Center“。我们将网络位置从
Unidentified network更改为
Private Network,并开启
network discovery。如下图(17)所示。


图(17)
然后点击”
Customize”
。如图(18)所示。


图(18)






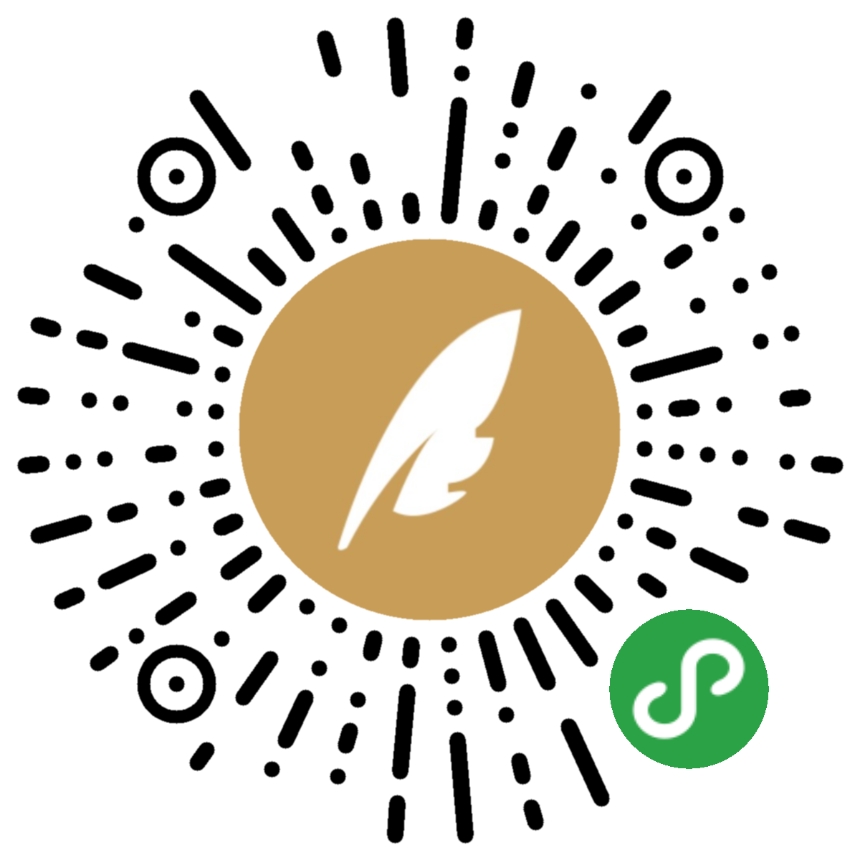

此时将出现自定义网络位置向导。将
Location type
设置为Private,然后点击
Next,点击
关闭。如图(19)所示。


图(19)
然后打开
network discovery功能。如下图(20)所示。


©著作权归作者所有:来自51CTO博客作者chinaperrylee的原创作品,如需转载,请注明出处,否则将追究法律责任
安装
Windows
Server
Windows
0
收藏
上一篇:安装和管理Windows Ser...
下一篇:管理Windows 2008服务...
3条评论
按时间倒序 按时间正序推荐专栏更多

VMware vSAN中小企业应用案例
掌握VMware超融合技术
共41章 | 王春海
¥51.00 345人订阅
订 阅

基于Kubernetes企业级容器云平台落地与实践
容器私有云平台实践之路
共15章 | 李振良OK
¥51.00 595人订阅
订 阅

网工2.0晋级攻略 ——零基础入门Python/Ansible
网络工程师2.0进阶指南
共30章 | 姜汁啤酒
¥51.00 1556人订阅
订 阅

负载均衡高手炼成记
高并发架构之路
共15章 | sery
¥51.00 506人订阅
订 阅

带你玩转高可用
前百度高级工程师的架构高可用实战
共15章 | 曹林华
¥51.00 461人订阅
订 阅
猜你喜欢
我的友情链接
二年中的收获
Windows路由表详解
Windows Server 2012 R2 安装密钥
Haproxy安装及配置
linux加入windows域之完美方案
理解Windows操作系统的KMS与MAK密钥
ansible自动化管理windows系统实战
CentOS 下JDK安装
SCCM 2016安装部署
为Windows 7 Professional安装多语言包
windows7系统封装教程:Sysprep3.14的使用
从SCCM中创建并运行Powershell脚本卸载软件
Hyper-V 2016 配置管理系列(Part3)
你们可能都小看了Windows!
Windows Server 2019 System Insights
server2016下搭建web服务器&三种虚拟主机实验文档
Windows Server 2016之RDS部署之添加RD连接代理的高可用
RDS2016 Multipoint Role
使用FSRM的Task 的自定义Action功能并利用Hardlink功能来备份数据

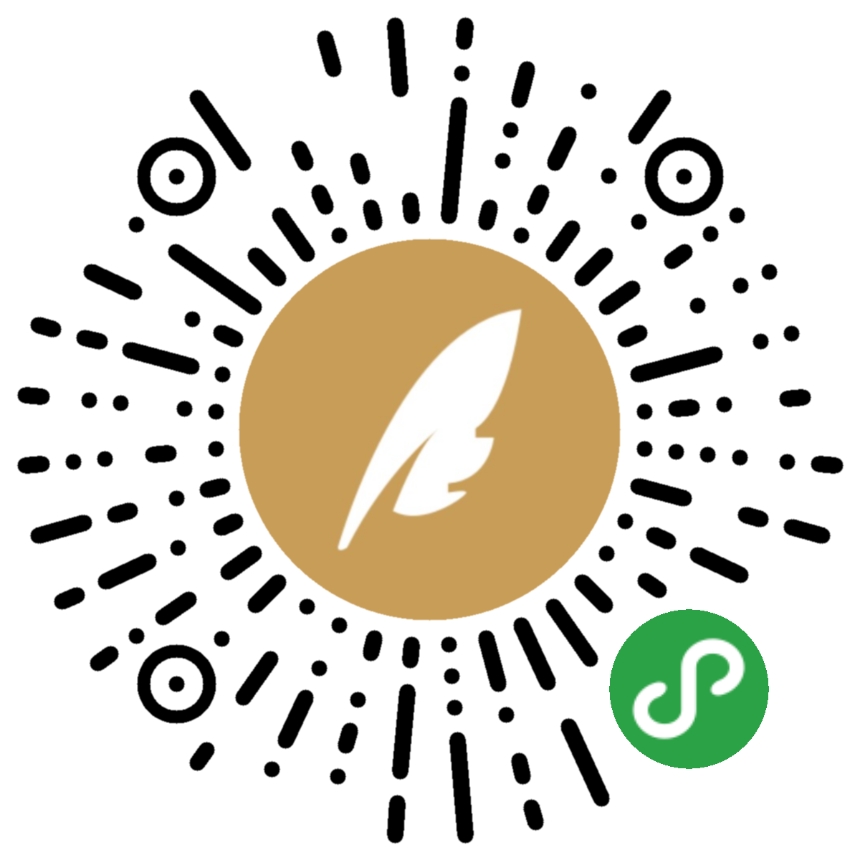
扫一扫,领取大礼包
0
3
分享
chinaperrylee
转载于:https://blog.51cto.com/perry/145553

Ctrl+Enter 发布
发布
取消