记录|C# winform布局学习
目录
- 前言
- 一、自适应布局
- Step1. 添加AutoAdaptWindowsSize类
- Step2. Form中引用
- Step3. 创建SizeChanged事件函数
- Step4. 在Fram.Disiger中添加
- 更新时间
前言
参考视频:
C#5分钟winform快速自适应布局
参考文章:
其他参考:
写这篇文章,主要是我发现自己的界面太丑了,我受不了。而且项目运行后,winform窗口是窗口,放大后又是另一种样子,丑到家了。

一、自适应布局
以下内容的原版在这:C#快速自适应布局
下面的代码是根据我实际写的界面进行更改了的。
Step1. 添加AutoAdaptWindowsSize类
- 做法:将Form装入Panel容器中。在项目中添加AutoAdaptWindowsSize.cs类。代码见下图【直接复制类中内容即可,添加的类名重命名为AutoAdaptWindowsSize.cs】
- 优点:不用在Form中添加任何布局,直接将类复制到项目中,在Form代码中调用即可,页面大小会自动计算,修改方便,速度块。
- 缺点:Form中的背景图片会直接显示成纯图的背景。【AutoAdaptWindowsSize类中会创建一个Panel,Panel背景会自动设置,而Pannel的纯色背景会覆盖掉Form的背景。】
背景问题解决方案:给Pannel的背景色改为透明(Transparent)。如 Panel.BackColor = Color.TransParents
internal class AutoAdaptWindowsSize{double formOriginalWidth;//窗体高度原始宽度double formOriginalHeight;//窗体原始double scaleX;//水平缩放比例double scaleY;//垂直缩放比例Dictionary<string, string> ControlsInfo = new Dictionary<string, string>();//控件中心Left,Top,控件Width,控件Height,控件字体Sizeprivate Form _form;Panel Win_Panel1 = new Panel();public AutoAdaptWindowsSize(Form form){_form = form;//代码生成一个容器panel1,添加至窗体_form.Controls.Add(Win_Panel1);Win_Panel1.BorderStyle = BorderStyle.None; //容器border样式Win_Panel1.Dock = DockStyle.Fill; //设置填充,下面添加控件至容器完成后,容器会填充窗口Win_Panel1.BackColor = Color.Transparent; // 这里默认的背景颜色是form的背景颜色,如果form页面时图片,需要将这里的颜色设置成透明,否则会被覆盖。//将窗体所有控件添加至panel1while (_form.Controls[0].Name.Trim() != ""){foreach (Control item in _form.Controls){if (item.Name.Trim() != "" && item.Name.Trim() != Win_Panel1.Name.Trim()){Win_Panel1.Controls.Add(item);}}}//保存窗体和控件初始大小InitControlsInfo(Win_Panel1);}public void InitControlsInfo(Control ctrlContainer){if (ctrlContainer.Parent == _form)//获取窗体的高度和宽度{formOriginalWidth = Convert.ToDouble(ctrlContainer.Width);formOriginalHeight = Convert.ToDouble(ctrlContainer.Height);}foreach (Control item in ctrlContainer.Controls){if (item.Name.Trim() != ""){//添加信息:键值:控件名,内容:据左边距离,距顶部距离,控件宽度,控件高度,控件字体。ControlsInfo.Add(item.Name, (item.Left + item.Width / 2) + "," + (item.Top + item.Height / 2) + "," + item.Width + "," + item.Height + "," + item.Font.Size);}if ((item as UserControl) == null && item.Controls.Count > 0){InitControlsInfo(item);}}}public void FormSizeChanged(){try{if (ControlsInfo.Count > 0)//如果字典中有数据,即窗体改变{ControlsZoomScale(Win_Panel1);//表示pannel控件ControlsChange(Win_Panel1);}}catch { }}private void ControlsZoomScale(Control ctrlContainer){scaleX = (Convert.ToDouble(ctrlContainer.Width) / formOriginalWidth);scaleY = (Convert.ToDouble(ctrlContainer.Height) / formOriginalHeight);}/// <summary>/// 改变控件大小/// </summary>/// <param name="ctrlContainer"></param>private void ControlsChange(Control ctrlContainer){double[] pos = new double[5];//pos数组保存当前控件中心Left,Top,控件Width,控件Height,控件字体Sizeforeach (Control item in ctrlContainer.Controls)//遍历控件{if (item.Name.Trim() != "")//如果控件名不是空,则执行{if ((item as UserControl) == null && item.Controls.Count > 0)//如果不是自定义控件{ControlsChange(item);//循环执行}string[] strs = ControlsInfo[item.Name].Split(',');//从字典中查出的数据,以‘,’分割成字符串组for (int i = 0; i < 5; i++){pos[i] = Convert.ToDouble(strs[i]);//添加到临时数组}double itemWidth = pos[2] * scaleX; //计算控件宽度,double类型double itemHeight = pos[3] * scaleY; //计算控件高度item.Left = Convert.ToInt32(pos[0] * scaleX - itemWidth / 2);//计算控件距离左边距离item.Top = Convert.ToInt32(pos[1] * scaleY - itemHeight / 2);//计算控件距离顶部距离item.Width = Convert.ToInt32(itemWidth);//控件宽度,int类型item.Height = Convert.ToInt32(itemHeight);//控件高度if (float.Parse((pos[4] * Math.Min(scaleX, scaleY)).ToString()) != 0) //缩放字体大小不能为0{ item.Font = new Font(item.Font.Name, float.Parse((pos[4] * Math.Min(scaleX, scaleY)).ToString())); } //字体}}}}
Step2. Form中引用
引用:【这个是因为我将AutoAdaptWindowsSize.cs放在Manager文件夹下了】
using thinger.ProjectDemo.Manager;
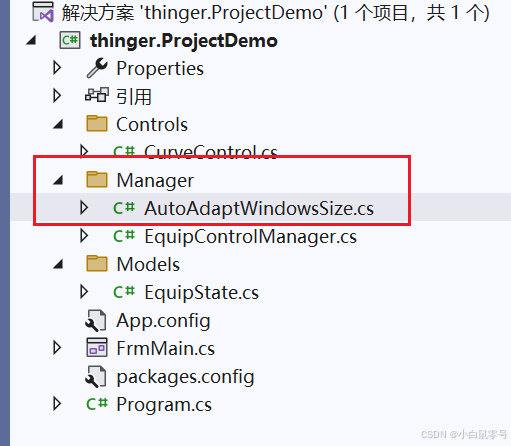
创建全局变量
AutoAdaptWindowsSize AutoSize;
在Form_Load添加如下代码,在界面初始化的过程中创建AutoSize。
private void FrmMain_Load(object sender, EventArgs e){autoSize = new AutoAdaptWindowsSize(this);}
Step3. 创建SizeChanged事件函数
private void FrmMain_SizeChanged(object sender, EventArgs e){if (autoSize != null) // 这个判断防止电脑缩放的布局不是100%时候的报错。{autoSize.FormSizeChanged();}}
Step4. 在Fram.Disiger中添加
为了解决拖动窗口时出现的严重闪屏现象。Disiger位置:

代码如下:
using System.Windows.Forms;protected override CreateParams CreateParams{get{CreateParams cp = base.CreateParams;cp.ExStyle |= 0x02000000;return cp;}}
更新时间
- 2024.07.19
