linux下smb打印服务器部署过程(对windows终端)
一、 需求
用户需求:员工需要打印多种资料、标书、凭证。打印需求很大。建立稳健的打印服务系统,以方便员工打印、复印、扫描。
细化需求:
1、部署一台装有开源系统的打印服务器;
2、高可用性、可靠性;
3、方便安装,在windows端感受不到平台差异;
4、打印机以windows计算机名为用户名,能记录打印作业的发送者、文档名、大小、提交时间,方便在出现打印故障时找到问题电脑快速修复;
5、不能接收扫描文档;
6、能兼容xp、win7的32、64位系统。
二、部署过程
1、安装RHEL6.3时,选择软件组时选择下方的“现在自定义”。 增加勾选 ‘基本系统’的“FCoE存储客户端”,“打印机客户端”(‘可选包’全部选上);‘服务器’,增选“CIFS文件服务器”,“打印服务器”;‘桌面’, 全部勾选;‘开发’,增选“开发工具”;
2、 安装完毕后,重新引导系统;
3、关闭防火墙。把“打印”,“网络连接”放置到桌面。接上网线,在“网络设置”,“全局选项”:选择‘通过ifup的传统方法’,退出(让设置生效)。再进入设置有线网卡“编辑”,配置的固定IP:192.168.xx.?(xx是该办公区域的对应网段,先用DHCP让系统分配自动ip给打印机主机,由此发现该端口对应的网关和网络段(ping命令可以用来测试本机是否能和网络中其他机器通信,ifconfig可以查看ip信息))。DNS:192.168.ss.ss、192.168.ss.ss 默认网关是:192.168.xx.ww;
4、 打开终端,输入 vi /etc/selinux/config 修改SELINUX = inforce成disabled;
5、 打开终端,输入vi /etc/samba/smb.conf,插入下表代码,然后保存:
[global]
workgroup = WORKGROUP ,
printing = cups
printcap name = cups
printcap cache time = 750
cups options = raw
map to guest = Bad User
include = /etc/samba/dhcp.conf
logon path = \\%L\profiles\.msprofile
logon home = \\%L\%U\.9xprofile
logon drive = P:
usershare allow guests = Yes
add machine script = /usr/sbin/useradd -c Machine -d /var/lib/nobody -s /bin/false %m$
domain logons = No
domain master = No
security = user
[homes]
comment = Home Directories
valid users = %S, %D%w%S
browseable = No
read only = No
inherit acls = Yes
[printers]
comment = All Printers
path = /var/tmp
printable = Yes
create mask = 0600
browseable = yes
use client driver = Yes
[print$]
comment = Printer Drivers
path = /var/lib/samba/drivers
write list = @ntadmin root
force group = ntadmin
create mask = 0664
directory mask = 0775
[驱动]
guest ok = Yes
inherit acls = No
path = /qudong
read only = Yes
[scan]
guest ok = Yes
inherit acls = No
path = /scan
read only = no
6、在/etc/samba/新建一个smbusers文件,写入:root = administrator,保存,退出。
7、 把对应型号的驱动文件夹放到文件系统根目录改名为‘qudong’。
8、 然后在终端敲入:
# service smb restart;(重启smb服务,使修改后的配置生效)
# chkconfig smb on;(设置开机自启动)
# chmod 775 qudong (让用户可以进入文件夹下载驱动和教程)
9、服务器的USB连接打印机,打开“打印”,添加打印机,打开“打印”设置,按照上表的打印机名命名打印机,并右击打印机打勾“启用”“共享”。
10、在“打印”设置中,选中“服务器”-》“设置”,打勾以下四项:“公布连接到这个系统中的共享打印机”“允许从互联网打印”“允许远程管理”“允许用户取消任何作业”。
11、右击打印机,选择“属性”-》“策略”,勾选“启用”“接受作业”“共享”。
注意:惠普1020和1008打印机,打印机本事重启后需要重安装固件(后续文章有解决方法)。
把固件复制到服务器桌面,需要导入固件时,只需在桌面打开终端,输入:
# cat sihp1020.dl(silp1008.dl) > dev/usb/lp0
**打印机命名固定后,若另起名字,则windows客户端需要重新添加打印机才能正常打印,导致大批用户添加打印机,所以请慎重改名。
**每次设置完打印机服务器后,注销登陆(注销登陆后,机器继续开着,可以正常打印)。
三、 访问方法
第一步:在windows端调出’运行’,在运行界面输入:\\192.168.x.x
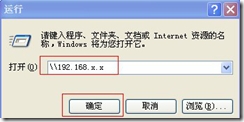
第二步:进入对应地址的“驱动”文件夹,文件夹里有相应的驱动和安装教程,打开“安装教程”,按教程下载驱动文件,安装打印机。
![TM`1]BQ}AGY@@51L3$%CNN3 TM`1]BQ}AGY@@51L3$%CNN3](https://s3.51cto.com/wyfs02/M02/54/96/wKioL1SHHMezHjL6AABj3Oo-04Q422.jpg)
注意事项:必须正确安装打印机驱动,错误驱动会导致打印乱码,请按照教程,规范安装。
![P]QJ1`}VG5}7_]YTWGCY$7J P]QJ1`}VG5}7_]YTWGCY$7J](https://s3.51cto.com/wyfs02/M00/54/96/wKioL1SHHMfhTQ-XAAE_x3lAFCw255.jpg)
*****HP1010是比较久远的产品,惠普已不再开发HP1010的专门的win7驱动。
*****公司的HP1010在win7端使用vista驱动,不能打印txt和pdf格式,但可以打印word、excel、ppt、jpg格式。
转载于:https://blog.51cto.com/zgysolution/1588114
